VS Code에서 WSL 터미널 설정하기
개요
wsl 로 Ubuntu 20.04 LTS 설치하고, vs code에서 default terminal을 wsl 로 설정하는 법을 배웁니다. wsl 설치 전 저는 Git Bash를 default 터미널로 썼습니다.
방법
- visual studio code 에 wsl 터미널 profile을 넣어 줍니다.
- visual studio code에서 wsl 터미널을 default 터미널로 설정합니다.
1. wsl 터미널 프로파일 넣기
- visual studio code를 킵니다.
CTRL+SHIFT+P를 눌러서 Command Palette을 킵니다.-
Preferences: open User settings(JSON)을 치고 선택합니다.
- VS Code 의 settings.json이 켜지면 파일 안에 다음과 같은 항목을 넣어줍니다.
{
"terminal.integrated.profiles.windows": {
"Debian (WSL)": {
"path": "C:\\Windows\\System32\\wsl.exe",
}
}
}
path 값 위치에("C:\\Windows\\System32\\wsl.exe") wsl.exe 이 있는지 확인합니다.
2. wsl 터미널을 vs code default 프로파일로 설정하기
CTRL+SHIFT+P를 눌러서 Command Palette을 킵니다.Terminal: Select Default Profile을 치고 선택합니다.
Debian (WSL) C:\\Windows\\System32\\wsl.exe을 선택합니다.
확인
제대로 wsl 터미널이 세팅되었는지 확인해봅니다.
- VS Code 창 아래에 TERMINAL 터미널 창이 뜨지 않았다면,
CTRL+`을 눌러서 킵니다. - VS Code TERMINAL 창 우상단
+를 클릭하거나,CTRL+ SHIFT +`를 눌러서 새 terminal 창을 킵니다. 짜잔🥳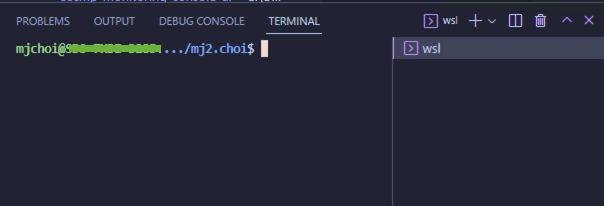

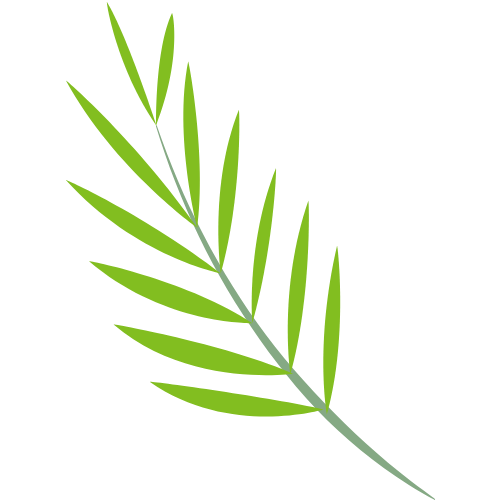
Leave a comment