브라우저에서 자바스크립트 디버그하는 방법
개요
브라우저에서 JS 파일을 디버깅하는 방법에 대해 알아본다.
계속 추가될 예정이다.
Console API
Console API는 Web API 중 일부이며, 아마 개발자들이 제일 많이 사용하는 디버깅 방법일 것이다.1
보통 웹 콘솔에 입력한 메세지를 출력하는 console.log 메소드를 주로 사용한다.
console.log('itemId val:', itemId)와 같이 필자는 보통 생성한 변수의 값이나 실행되는 순서를 프린트하고 싶을 때 사용한다.
프린트된 메세지는 브라우저 개발자 도구의 Console 탭에서 확인할 수 있다.
콘솔 로그는 단순이 프린팅하는 방법 말고도 색상을 달리한다던지 다양한 방법으로 프린트 할 수 있다. 이 부분은 다음에 작성하겠다.
단순 출력하는 console.log말고도 console.warn, console.error, console.assert, console.count, console.time2 과 같이 다양한 메소드가 존재한다.
console 메세지 포맷하기
자바의 String.format에서 %s와 같은 specifier처럼 콘솔 메세지를 formatting specifier를 사용해 포맷할 수 있다.
| Specifier | Output | Example |
|---|---|---|
%s |
값을 string으로 포맷 | |
%i 또는%d |
값을 integer로 포맷 | |
%f |
값을 floating point 값으로 포맷 | |
%o |
값을 expandable DOM 엘리먼트로 포맷 | |
%O |
값을 expandable 자바스크립트 object로 포맷 | |
%c |
출력 문자열에 CSS 스타일 값을 적용한다. 값은 두번째 파라미터로 전달받는다. |
위 specifier를 사용한 예제는 다음과 같다.
const petName = "초이";
const petAge = 100;
const petInfo = {
owner: "choichoi",
nationality: 'korea',
favoriteFood : "lettuce"
};
const googleLogoElt = document.querySelector("img.lnXdpd");
console.log('우리집 펫 이름은 %s야. 나이는 %i살이고, 더 자세한 정보는 아래와 같아 %o', petName, petAge, petInfo);
// typeof googleLogoElt 결과는 object 다.
console.log('구글 로그 돔 엘리먼트는 %O', googleLogoElt);
console.log('구글 로그 돔 엘리먼트는 %o', googleLogoElt);
console.log('구글 로그 돔 엘리먼트는 %s', googleLogoElt);
console.log('구글 로그 돔 엘리먼트는 %i', googleLogoElt);
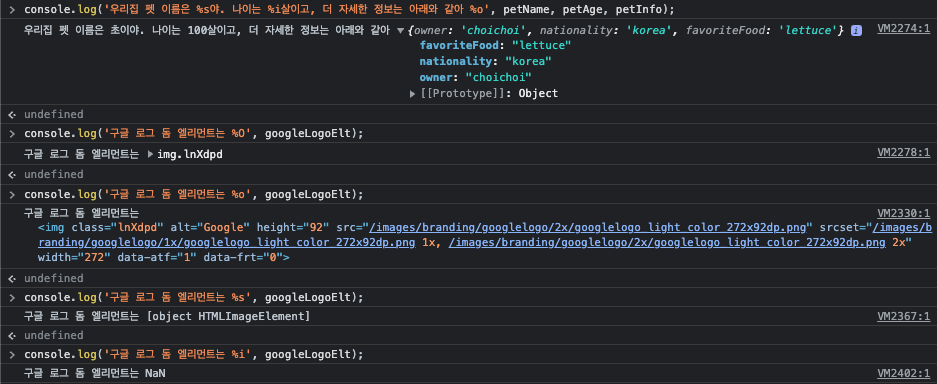
전달한 specifier에 따라 프린트된 구글 로고 엘리먼트가 다른 것을 볼 수 있다.
console 메세지에 스타일 주기
console.log()를 여러번 호출하다보면, 콘솔 창에서 내가 원하는 콘솔 메세지를 찾기 어려울 때가 있다. 이때 사용하면 유용할 것 같은 방법을 소개한다. 콘솔 메세지를 단순히 문자열을 전달하여 프린트하는 것이 아니라, 폰트 크기와 색상같이 다양한 스타일을 줘서 프린트할 수 있다. 3
const style = 'background-color: darkblue; color: white; font-style: italic; border: 5px solid hotpink; font-size: 2em;'
console.log("%c커스텀 스타일이다!", style);
위 style변수에 선언한 것처럼, 다크 블루 배경에, 핫핑크 테두리와 italic된 2em크기의 흰색 폰트를 지정해서, 다른 콘솔 메세지와 다르게 표시할 수 있다. 콘솔에서 보여지는 결과는 다음과 같다.

debugger statement (명령어)
브라우저의 개발자 도구 탭 중 하나인 Sources 탭에서 현재 브라우저가 실행하고 있는 JS 파일을 볼 수 있는데, debugger 명령어는 이 때 유용하게 사용할 수 있다. debugger 명령어는 자바스크립트 키워드이며, 다음과 같이 JS파일 중간에 넣을 수 있다.4
callMyName('choichoi')
function callMyName(name) {
debugger; // <-----
console.log(`my name is ${name}`);
}
callMyName function 안에 debugger명령어가 들어갔다. 자바스크립트 인터프리터가 debugger명령어를 만나면, 해당 코드의 실행을 멈추고, 브라우저나 다른 개발 환경의 디버깅 툴을 실행(launch)한다. 만약 실행시킬 디버깅 기능이 존재하지 않는다면, 해당 명령어는 아무 영향을 끼치지 않는다.
브라우저에서 위 파일을 실행했다고 가정한다. 브라우저의 자바스크립트 엔진은 JS 코드를 읽고 interpret을 한다. 자바스크립트 엔진이 callMyName 펑션 안 debugger명령어를 발견하고 코드 실행을 멈추고 개발자 도구 안 sources 탭 디버거가 활성화된다. 브라우저 도구의 개발자 도구를 킨 상태라면, 다음과 같은 Sources탭 안에서 breakpoint가 활성화된 화면이 보일 것이다.
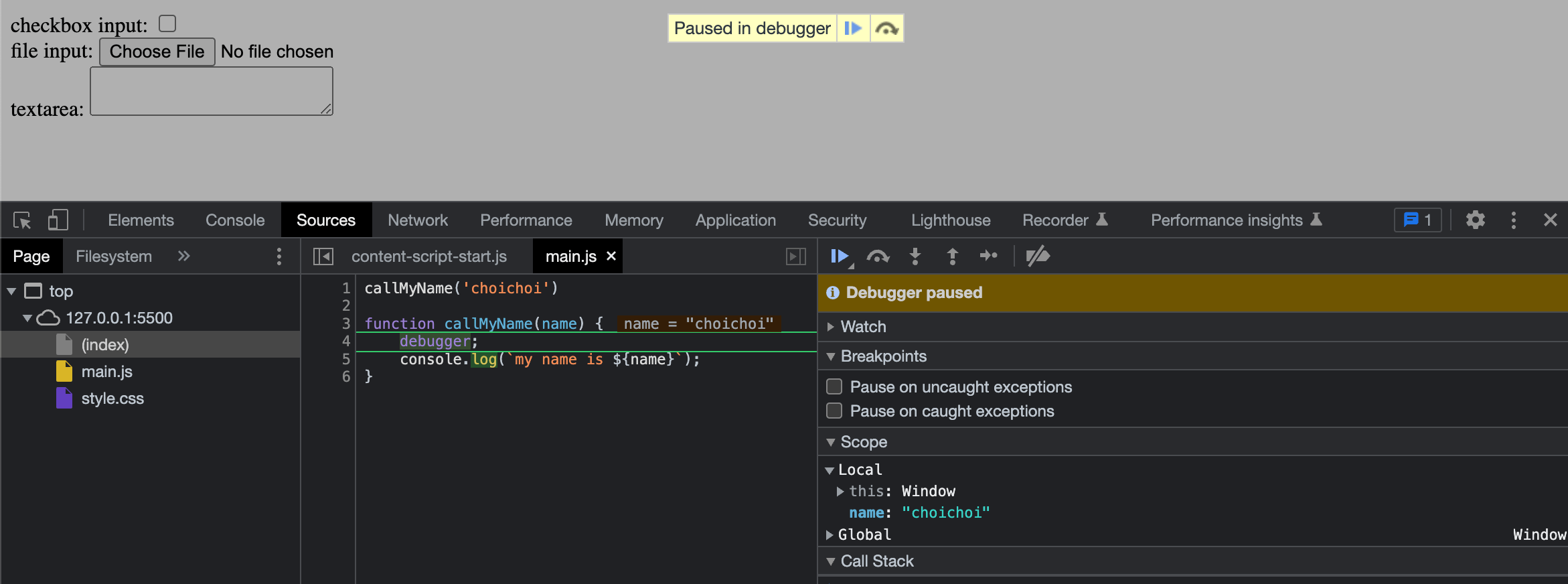
개발자는 디버거를 사용해서 debugger명령어가 활성화된 시점의 변수들의 값, call stack 그리고 라인별로 step in하여 디버깅할 수 있다. 사용자가 개발자 도구 Sources탭에서 직접 소스코드를 들어가 breakpoint를 지정하지 않고도 breakpoint에 걸리도록 활용할 수 있다.

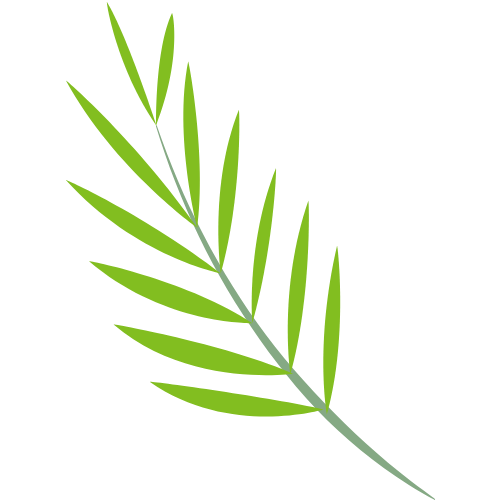
Leave a comment